Running ZEO as a Windows Service
August 04, 2014 by Gouthaman BalaramanThis article shows how to use ZEO-WinService to run ZEO as a service in Windows.
The other day, I wanted to run ZEO as a Windows service. The runzeo.py part of ZEO will let you run the client, but it doesn't work well for deployment on a windows machine. So I used pywin32 to wrap the runzeo.py into a Windows Service.
Code
You can fetch the source from my github repo. This script requires pywin32 and ZEO to run. I do intend to put it on PyPi when I have the time
You can run from cmd as Administrator:
> python zeo_winservice.py
you will be given the service options, as shown below:
Usage: 'zeo_winservice.py [options] install|update|remove|start [...]|stop|restart [...]|debug [...]'
Options for 'install' and 'update' commands only:
--username domain\username : The Username the service is to run under
--password password : The password for the username
--startup [manual|auto|disabled|delayed] : How the service starts, default = manual
--interactive : Allow the service to interact with the desktop.
--perfmonini file: .ini file to use for registering performance monitor data
--perfmondll file: .dll file to use when querying the service for
performance data, default = perfmondata.dll
Options for 'start' and 'stop' commands only:
--wait seconds: Wait for the service to actually start or stop.
If you specify --wait with the 'stop' option, the service
and all dependent services will be stopped, each waiting
the specified period.
Installing the Service
Before you try to install, make sure you are running cmd as Administrator. I like to install such that it will start up automatically, as shown below:
>python zeo_winservice.py --startup=auto install
which gives you the following screen with ZEO options:
Installing service ZEO WinService
Start the ZEO storage server.
Usage: %s [-C URL] [-a ADDRESS] [-f FILENAME] [-h]
Options:
-C/--configuration URL -- configuration file or URL
-a/--address ADDRESS -- server address of the form PORT, HOST:PORT, or PATH
(a PATH must contain at least one "/")
-f/--filename FILENAME -- filename for FileStorage
-t/--timeout TIMEOUT -- transaction timeout in seconds (default no timeout)
-h/--help -- print this usage message and exit
-m/--monitor ADDRESS -- address of monitor server ([HOST:]PORT or PATH)
--pid-file PATH -- relative path to output file containing this process's pid;
default $(INSTANCE_HOME)/var/ZEO.pid but only if envar
INSTANCE_HOME is defined
Unless -C is specified, -a and -f are required.
Enter command line arguments for ZEO Service:
Now you are prompted with the different configurations for the ZEO Service that you can pass. One thing to note here is that the filename option has to absolute path, and not a relative path.
An example command line argument is:
Enter command line arguments for ZEO Service: -f D:\path\to\data\file.fs -a localhost:9999
Here I am specifying that ZEO be run with the file.fs on localhost port 9999. After installing the script, you need to start it by:
>python zeo_winservice.py start
You will also be able to access the service from task manager or the Windows Services app.
Logging
The logs from the service are sent to the windows Event Log which can be accessed by opening the Event Viewer. Once you open the Event Viewer, the logs can be found under:
Event Viewer->Windows Logs->Application
The logs from this script can be found under ZEO WinService in the Source column.
Programming Python ZEO ZODB
Related Post
- QuantLib Python CookBook Is Almost Done
- Sending MSMQ Messages Using Python
- Multi-Processing With Pandas
- Asynchronous Python Logging Using MSMQ
- Flask Track Usage Primer

I am Goutham Balaraman, and I explore topics in quantitative finance, programming, and data science. You can follow me @gsbalaraman.
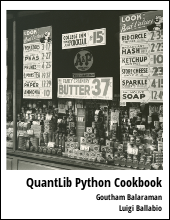
Updated posts from this blog and transcripts of Luigi's screencasts on YouTube is compiled into QuantLib Python Cookbook .